Google Search Console과 Analytics 적용하기
업데이트:
GitHub Pages를 구축하고 글을 올리기 시작했다면, 방문자 유입에도 관심을 가져야 합니다. 양질의 글을 작성하는것 만큼이나 인터넷 방랑객이 쉽게 찾아올 수 있도록 길을 닦아놓는 것도 중요하겠죠? 분석 도구까지 도입하여 손님이 찾아올 길을 더욱 넓고 예쁘게 꾸며놓으면 금상첨화구요. :) Google Search Console과 Google Analytics 도구를 연동하여 두 마리 토끼를 잡아봅시다.
1. Google Marketing Platform
1. 소개
뜬금없지만, Google Analytics와 Google Search Console의 정보를 찾던 중, Google Marketing Platform에 대해 알게 되었습니다. Google에서 제공하는 여러 Marketing Tool을 통합하여 Platform Service를 구축했습니다. 소규모 비지니스와 기업의 통합 광고 및 분석을 위한 도구로 소개되어 있지만 개인도 충분히(과할 정도로) 사용할 수 있습니다. GitHub Pages 보다 큰 Tool 처럼 보이긴 합니다만…
Google 애널리틱스 고객센터에서 다음과 같이 안내하고 있습니다.
“Google Marketing Platform은 DoubleClick과 Google 애널리틱스 360 도구 모음 간에 구축된 기존 통합을 기반으로 마케팅팀을 위해 보다 강력한 공동 작업을 지원하는 통합 광고 및 분석 플랫폼입니다.”
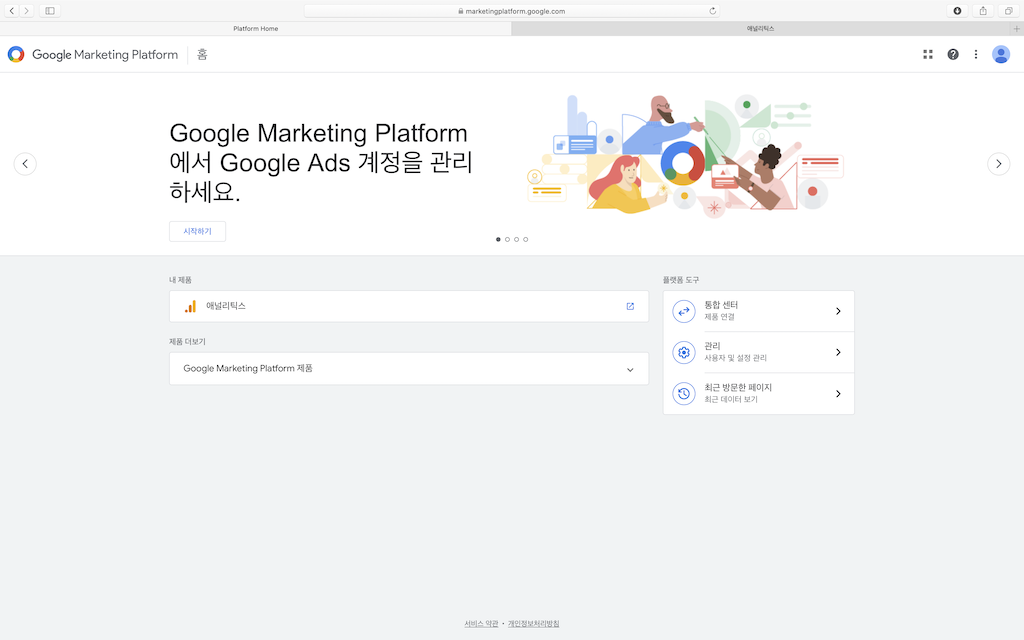
2. Analytics + Search Console 통합
‘통합 센터’를 선택하면 ‘통합 추가’ 화면이 뜹니다.
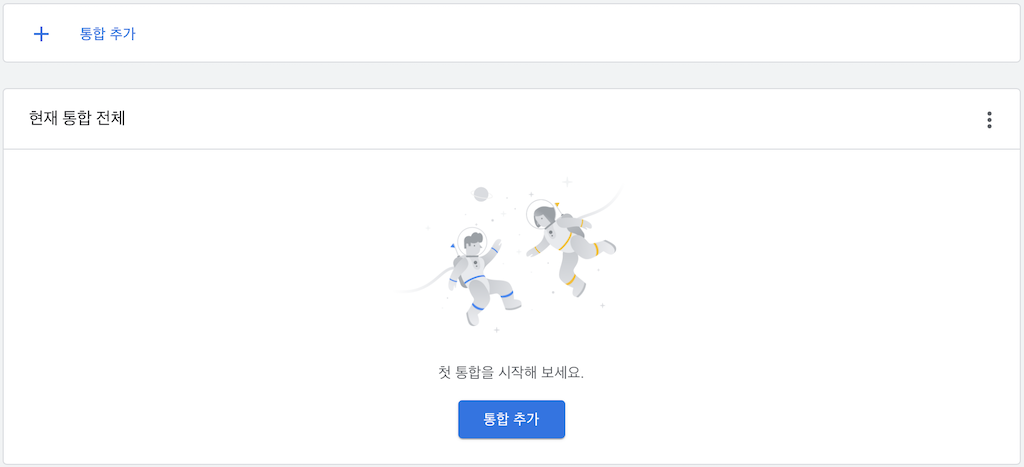
‘애널리틱스 + Search Console’ 항목을 선택합니다. 블로그가 어느정도 궤도에 오르면 Google AdSense도 추가 연동 해보겠습니다.

애널리틱스 계정이 필요하다는 안내창이 뜹니다. ‘애널리틱스 계정 만들기’를 클릭하면 Google Analytics 화면으로 전환됩니다.
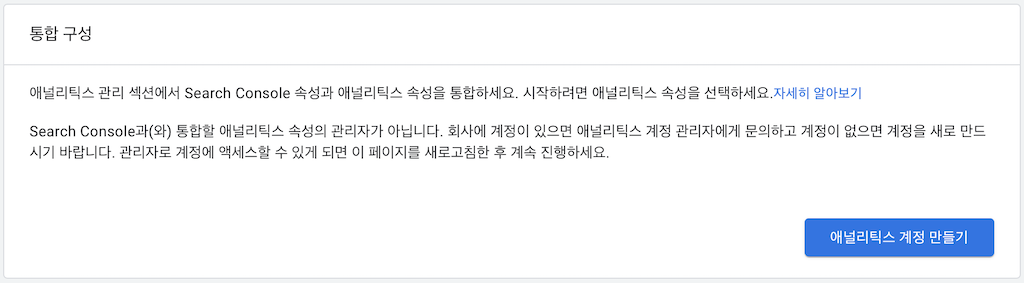
3. 통합 결과
결과부터 보여드리는 격이지만, 아래 Guide를 진행하여 통합이 정상 완료되면 ‘애널리틱스 + Search Console’ 통합 내역이 표시됩니다.

애널리틱스를 기준으로 Search Console 항목이 한 건 통합되어 있음을 확인하였습니다.(AdSense도 연동해서 치킨을 영접할 수 있길 기원하며…)

2. Google Analytics
1. 소개
Google Analytics는 사용자 분석으로 사이트 및 앱의 최적화를 이끌어낼 수 있는 도구입니다.
“고객에 대한 이해도를 높이세요. Google 애널리틱스를 사용하면 비즈니스 데이터 분석에 필요한 무료 도구를 한곳에서 이용할 수 있습니다.”
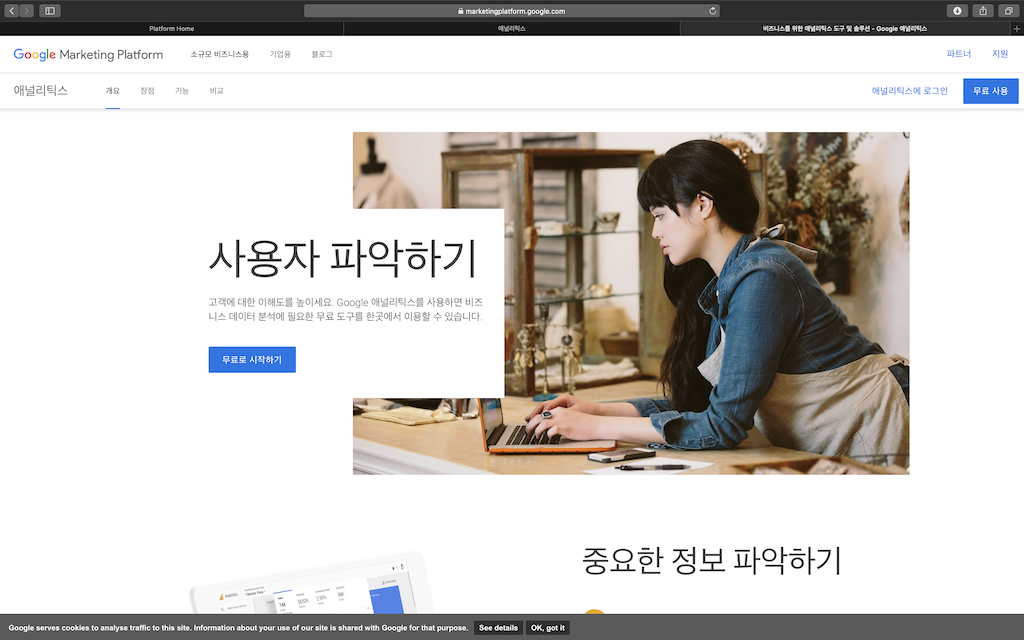
2. 신규 계정 생성
’+ 계정 만들기’ 버튼을 클릭하여 신규 계정을 생성합니다.
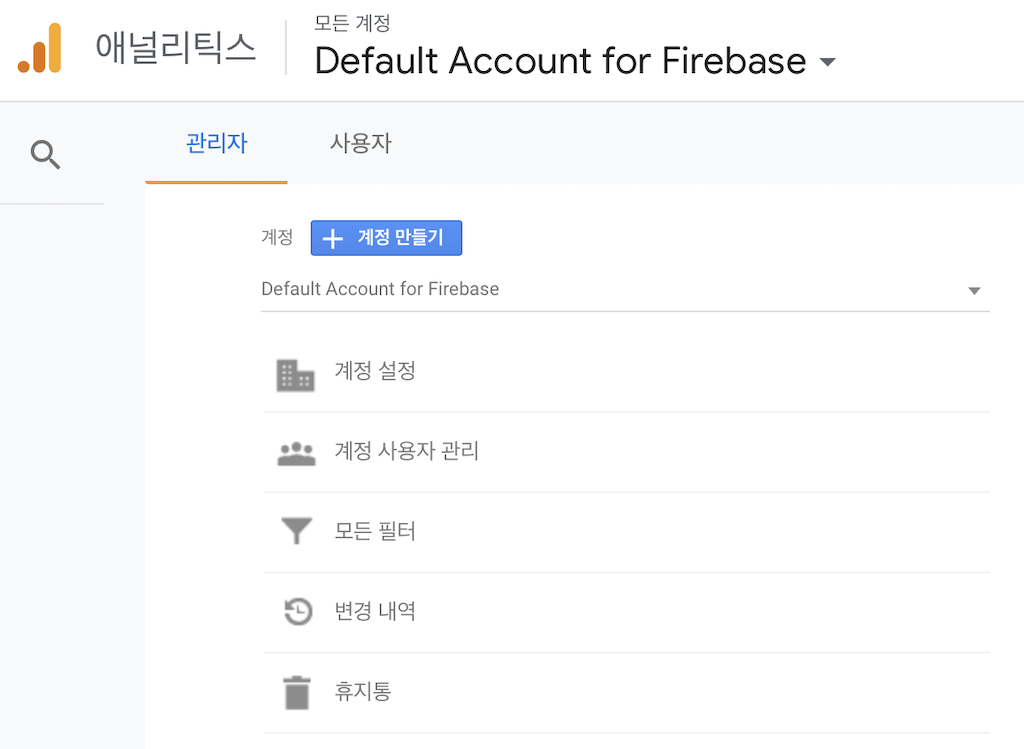
계정 이름을 입력합니다. 간단하게 ‘GitHub’… (계정 이름은 언제든지 변경할 수 있습니다.)
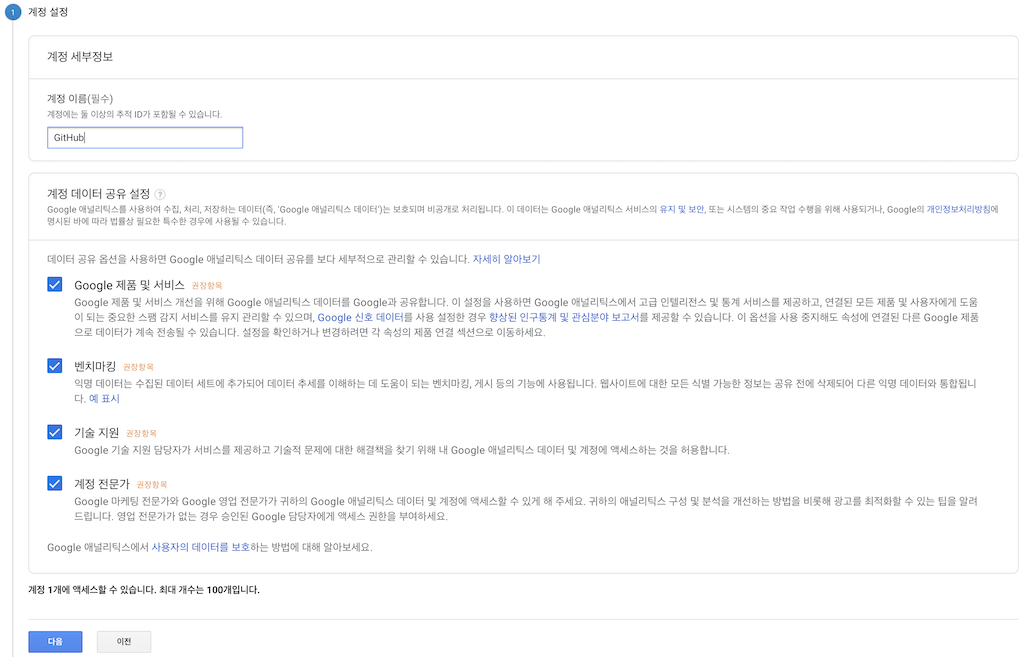
구축하는 서비스에 따라 측정 대상을 선택하면 됩니다. GitHub Pages Monitoring을 위해서 ‘웹’을 선택합니다.
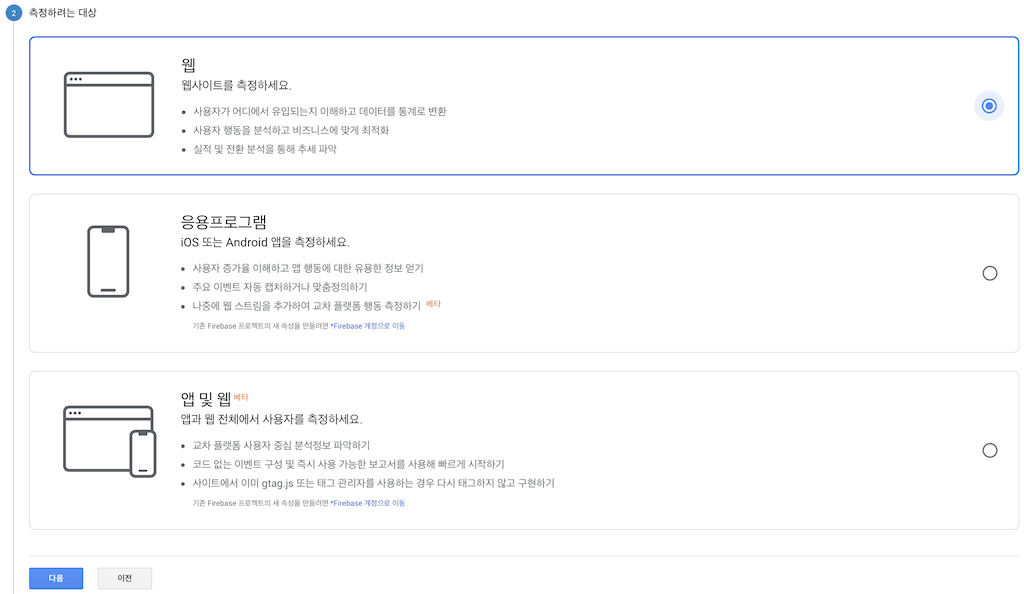
속성을 작성합니다. GitHub Pages는 웹사이트 URL을 ‘https’로 선택해야 합니다.
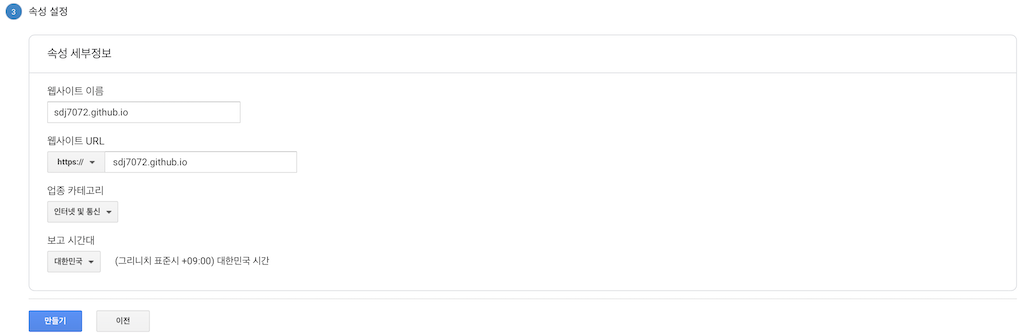
3. 추적 ID(Tracking ID) 등록
‘UA-‘로 시작하는 추적 ID가 생성되었습니다. 해당값을 _config.yml 파일에 등록하면 GitHub Pages와 Google Analytics가 연동됩니다. Commit ID : 80f53bd으로 추적 ID를 등록했습니다. 참고해보세요. (이런거 해보고 싶었어… >_<)
# Analytics
analytics:
provider: "google-gtag" # false (default), "google", "google-universal", "custom"
google:
tracking_id: "UA-161685945-1"
anonymize_ip: # true, false (default)
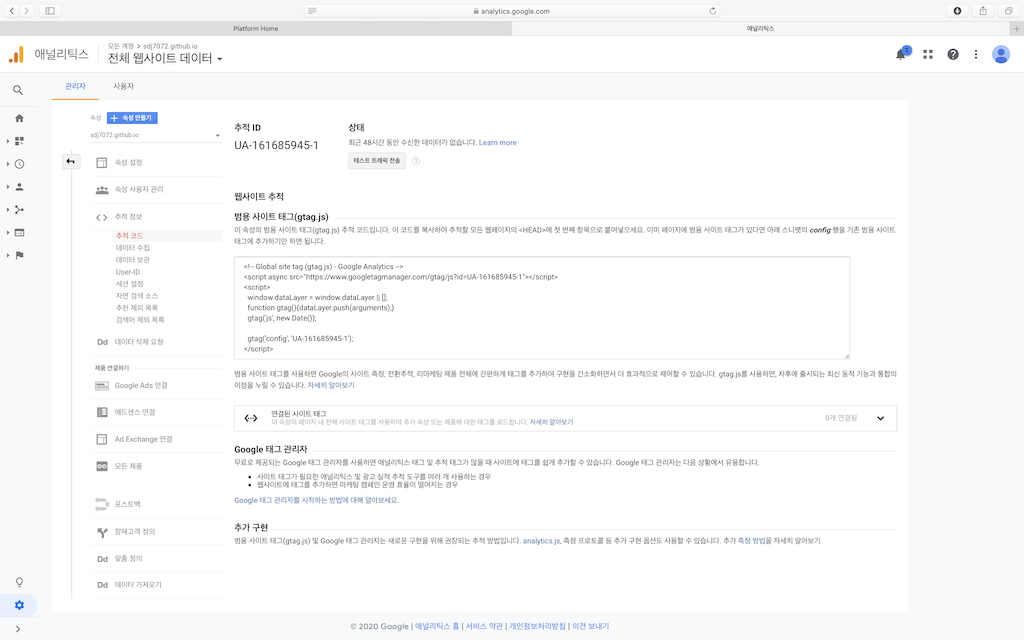
설정을 완료하면 Dashboard 화면과 함께 Google Search Console을 연동 권장 알림을 확인할 수 있습니다.
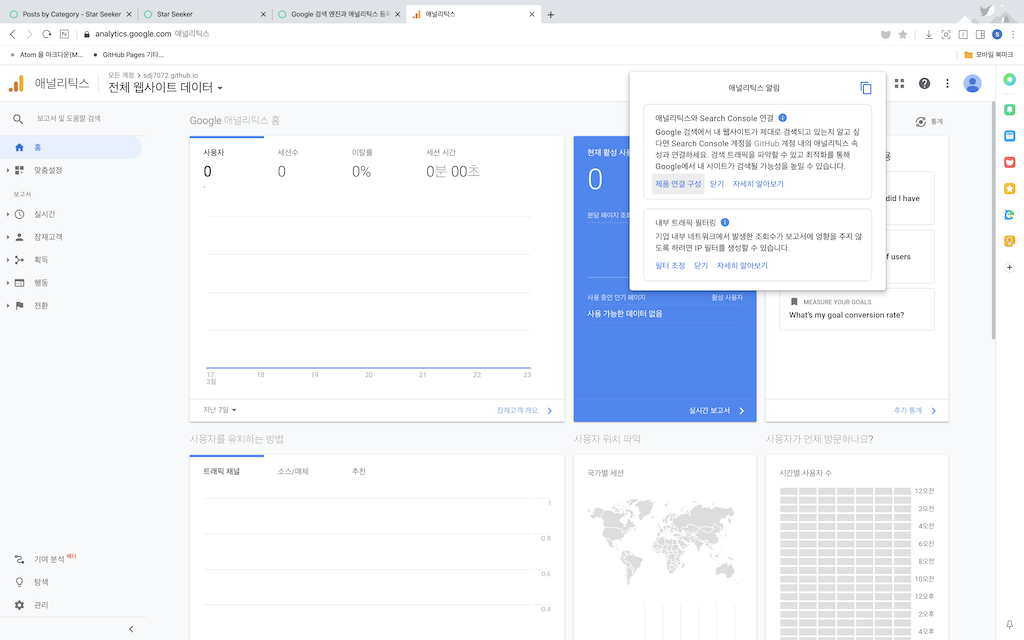
3. Google Search Console
1. 소개
Google Analytics가 ‘사이트 및 앱의 최적화’에 초점을 맞추고 있다면, Google Search Console은 ‘유입 최적화’를 목적으로 하는 도구라고 생각하면 될 것 같습니다… 라고 하면 될까요?
“Search Console 도구와 보고서를 사용하면 사이트의 검색 트래픽 및 실적을 측정하고, 문제를 해결하며, Google 검색결과에서 사이트가 돋보이게 할 수 있습니다.”
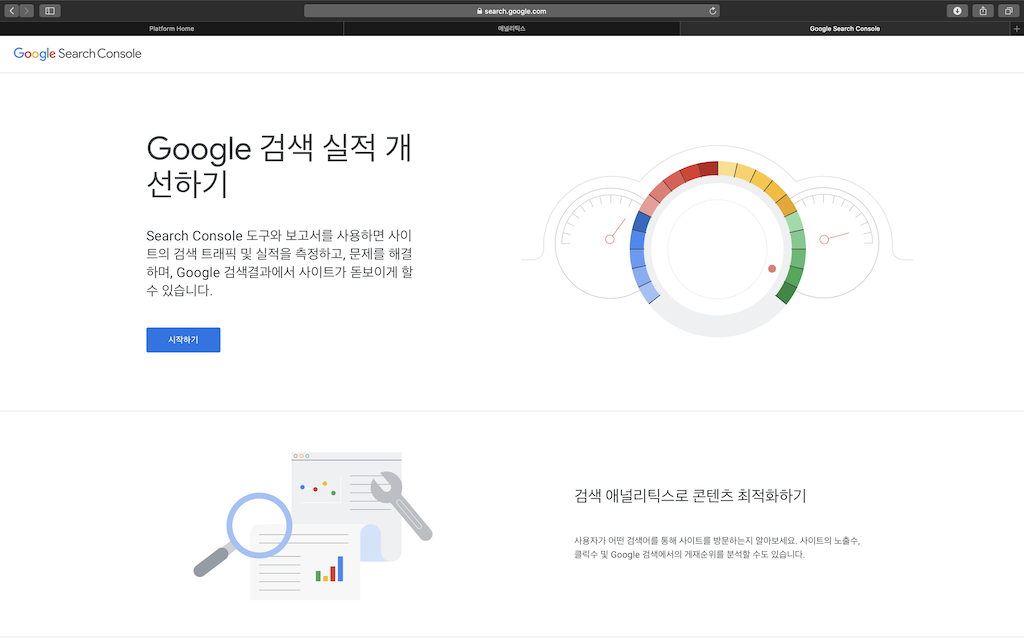
2. Analytics 통합
알림창에서 ‘제품연결구성’ 버튼을 클릭합니다.
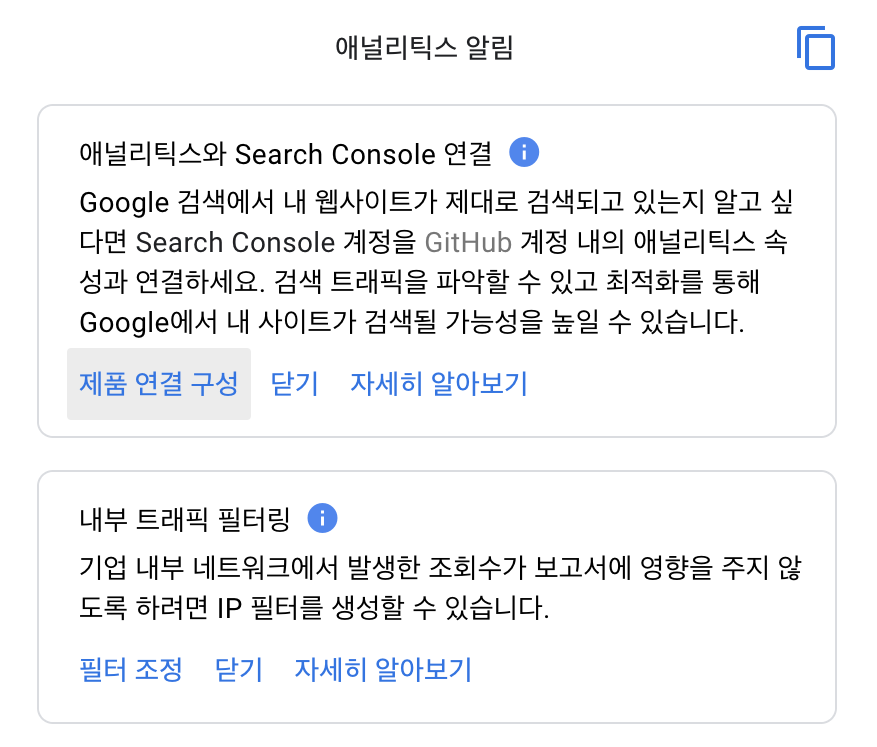
애널리틱스의 ‘속성’ 탭에서 ‘Search Console’ 항목을 선택합니다.
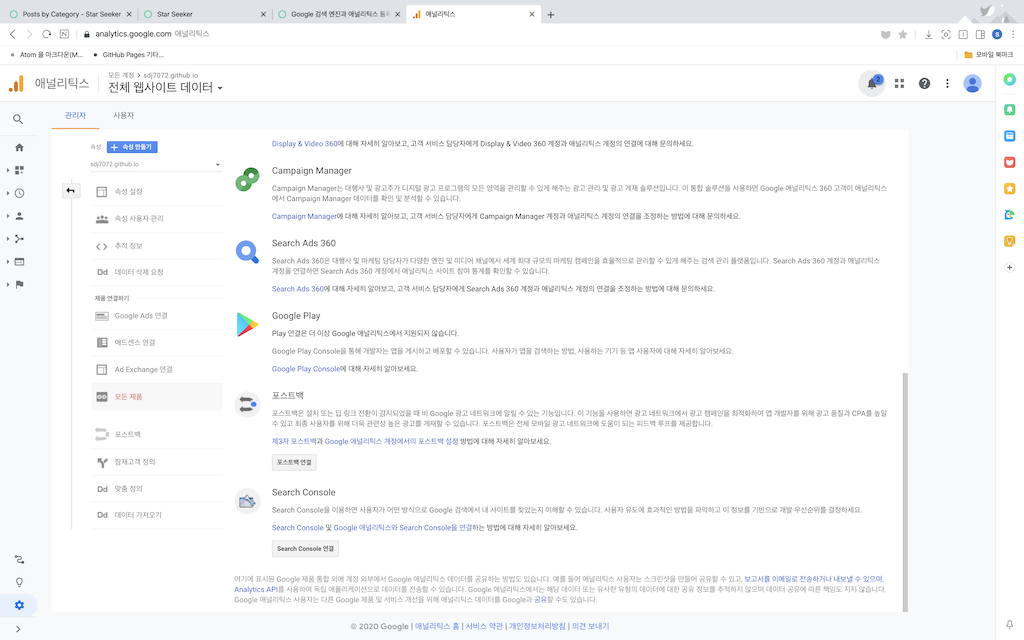
설정 화면에서 ‘추가’를 선택하여 앞서 생성한 애널리틱스 정보를 연결합니다.
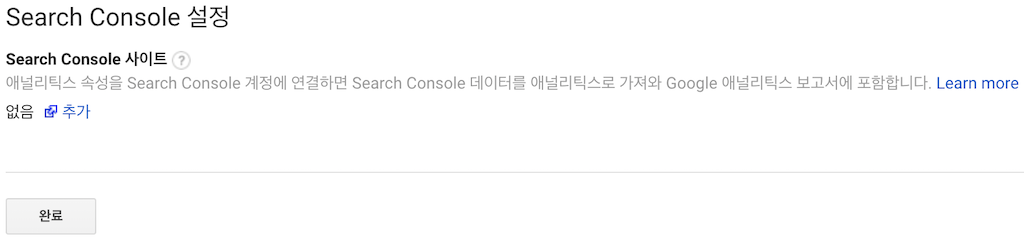
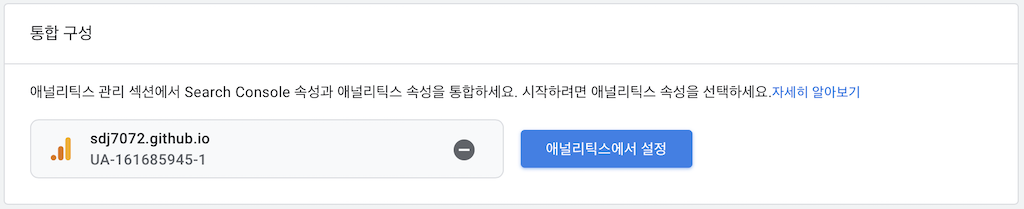
Analytics와 Search Console의 통합은 완료되었으나 아직 Search Console에 사이트가 등록되지 않은 상태입니다.
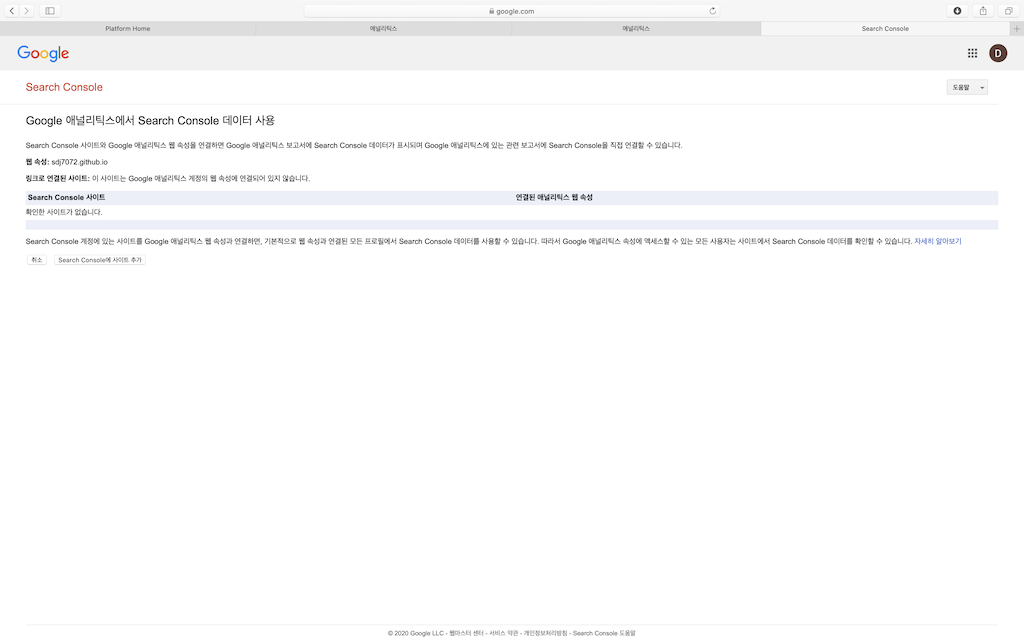
3. 사이트 등록
Search Console에 사이트를 등록하여 Google 검색에 노출될 수 있도록 합시다.
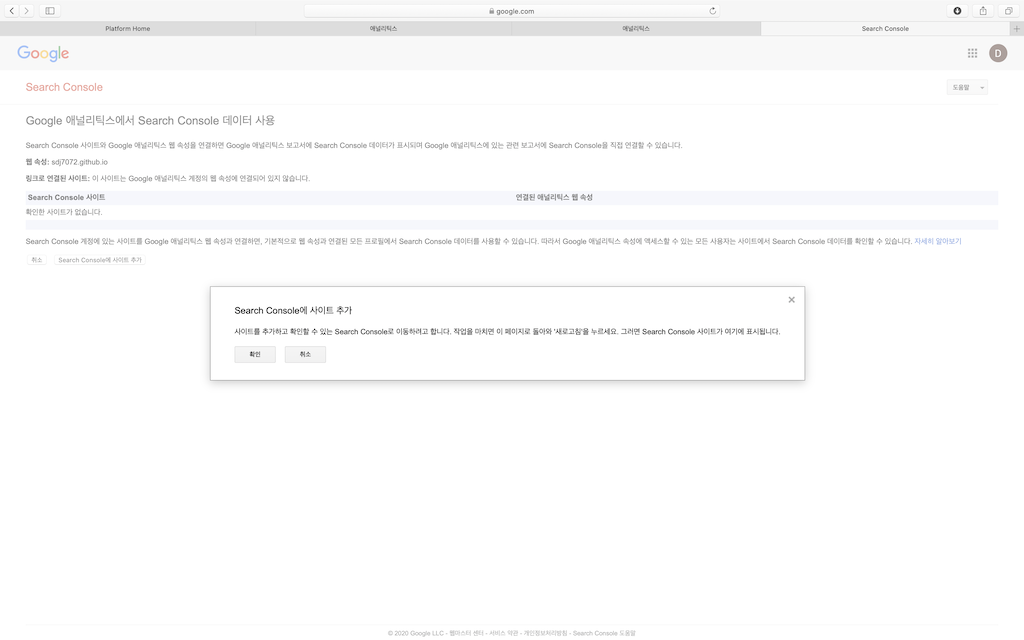
URL을 입력합니다. GitHub Pages에서 제공하는 방식은 ‘URL 접두어’ 입니다. Domain을 구매하여 사용하시는 경우 ‘도메인’ 항목에 URL을 입력하시면 됩니다.
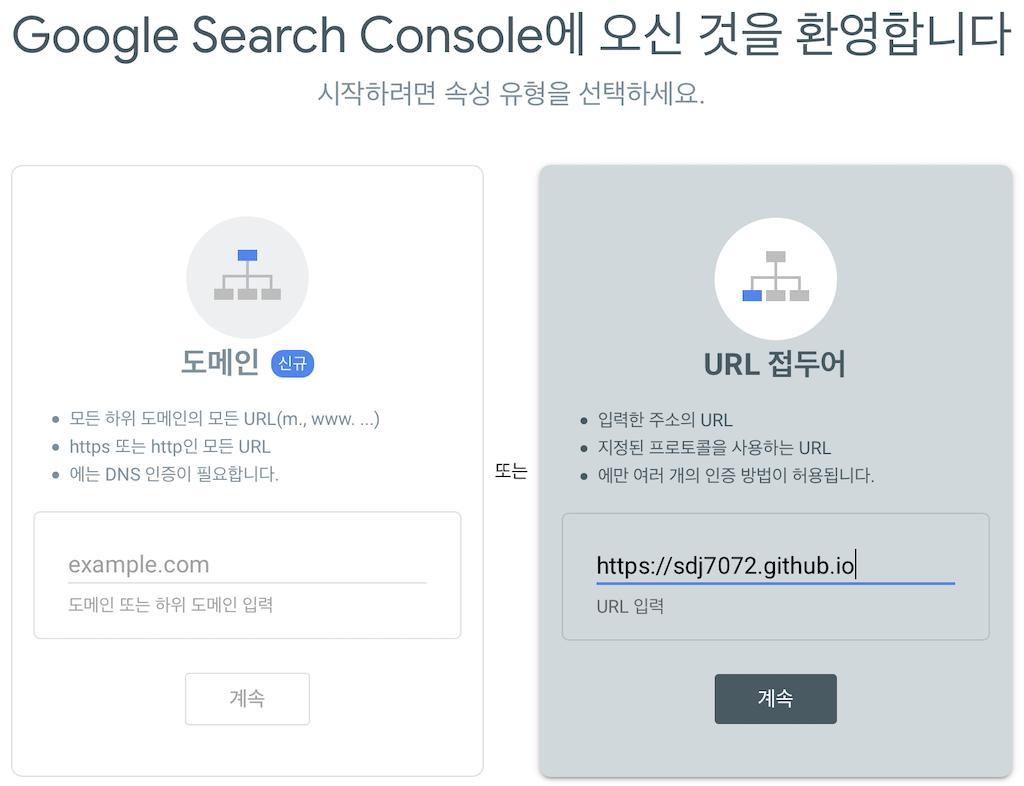
Google에서 권장하는 방식으로 소유권 확인을 진행합니다. html 파일을 다운로드하여 root 경로에 업로드 합니다. Commit ID : a649645를 참고하시면 됩니다.
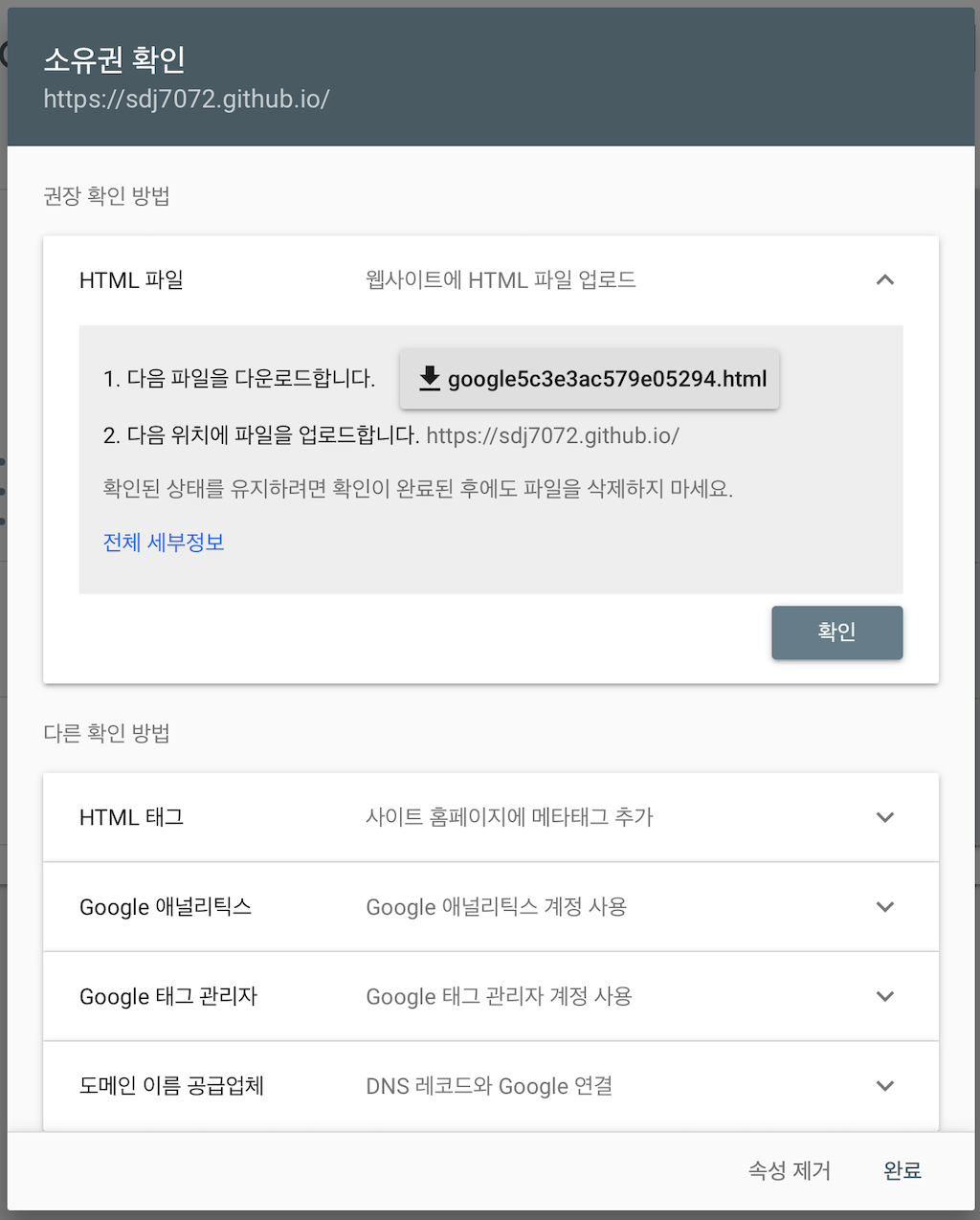
소유권 확인이 정상 완료되면 다음과 같이 알림창이 나타나고, Search Console에 사이트가 등록된 것을 확인할 수 있습니다.
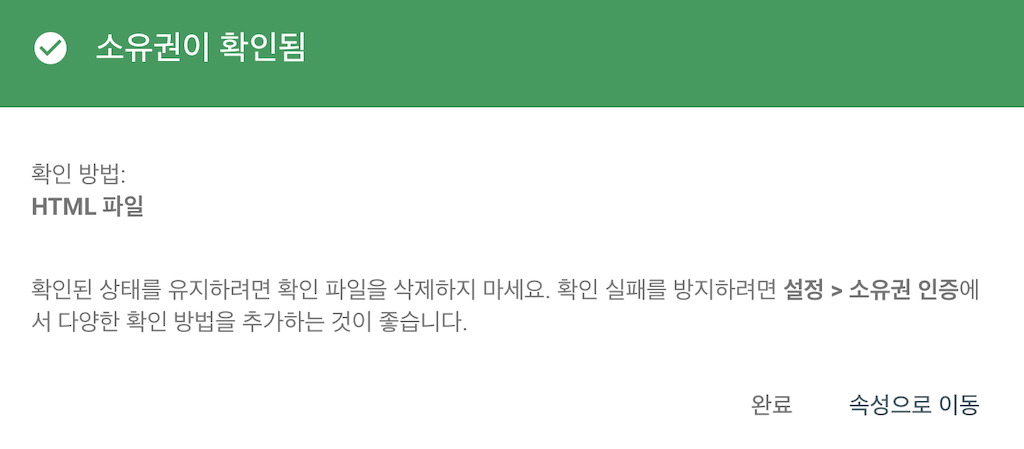
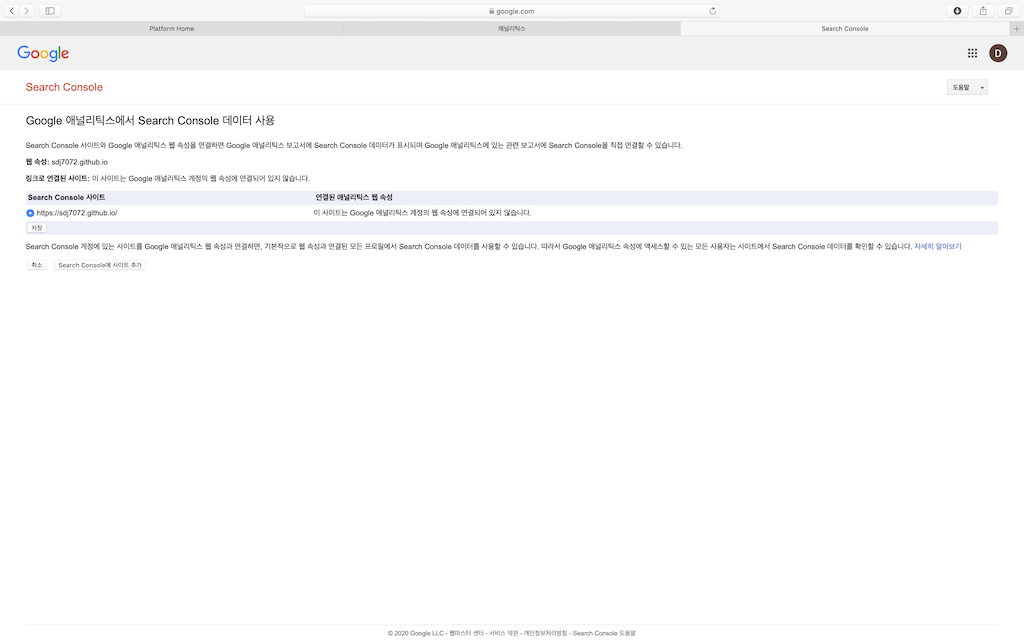
4. URL 검사
Search Console 상단의 검색창에 GitHub Pages URL을 입력하고 기다리면 URL 등록 여부를 확인할 수 있습니다.

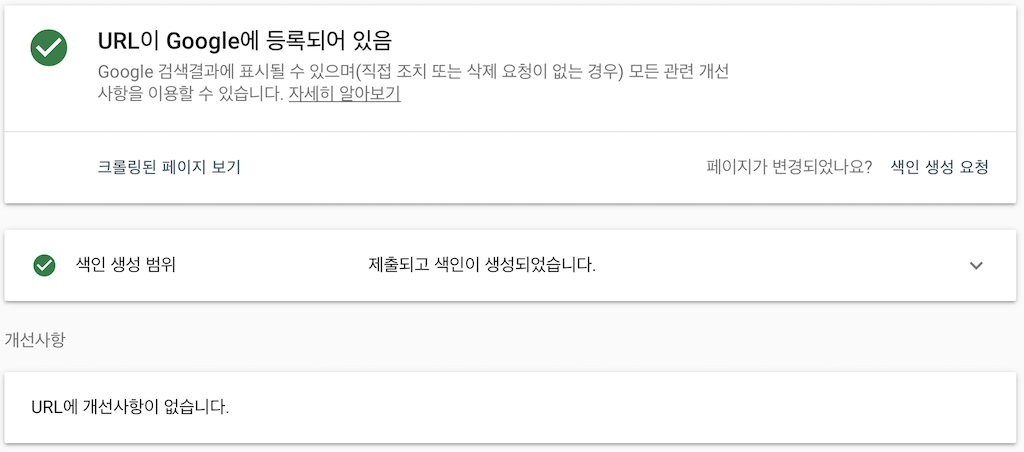
5. Analytics + Search Console 통합 결과
애널리틱스의 ‘획득’ 항목에서 Search Console의 Dashboard까지 확인할 수 있습니다. :)
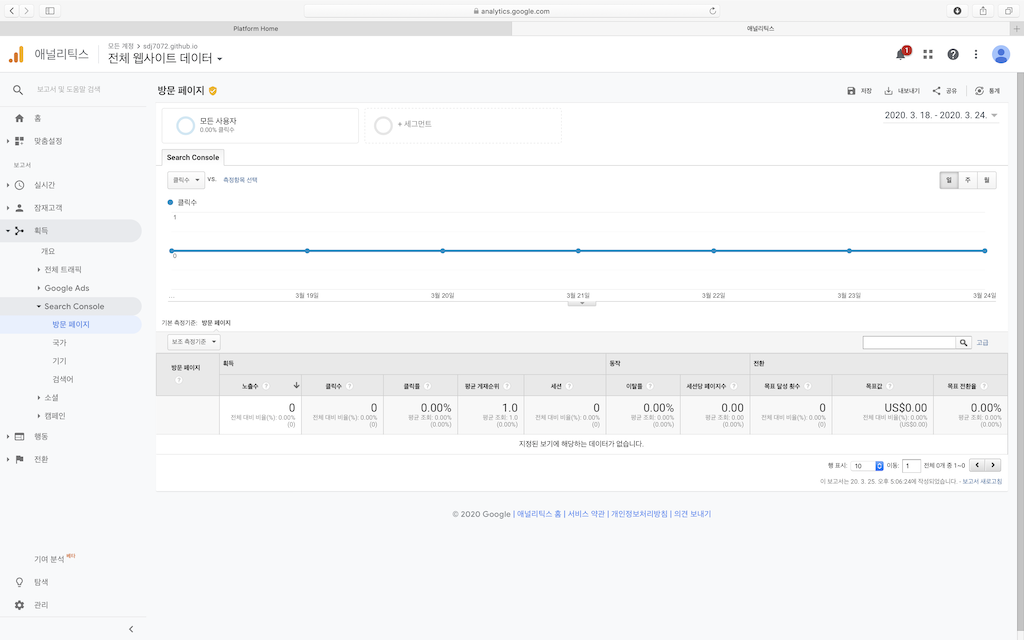
댓글남기기