MacBook RAM Upgrade
업데이트:
철없던 시절에(그럼 지금은 철이 들었나?) 구매한 MacBook(White Unibody Ver.)이 있습니다. 이젠 꽤 오래되어서 사용하기 불편한 감이 있지만 현역으로 더 쓸수 있을까 하는 마음에 RAM Upgrade에 도전해 봅니다. (노인 학대…)
1. MacBook Spec
- MacBook (13-inch, Late 2009)
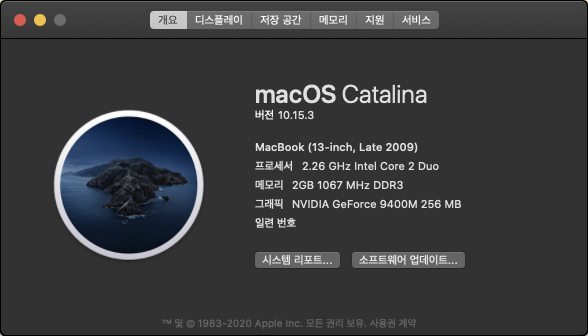
열살도 더 드신 White Unibody 버전의 MacBook 입니다.
macOS Catalina가 설치된 상태네요.(왜? 어떻게?)
2. Memory Slot Check
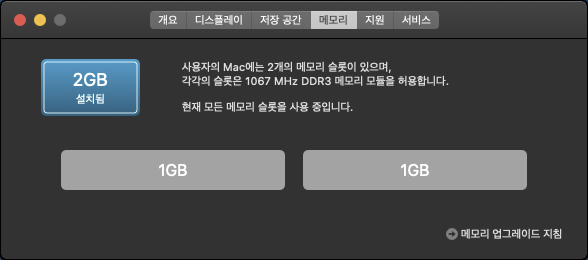
‘메모 리’ 탭을 선택하면 설치된 메모리 상태를 확인할 수 있습니다.
우측 하단의 ‘메모리 업그레이드 지침’을 선택하면 Apple의 안내 페이지가 뜹니다.
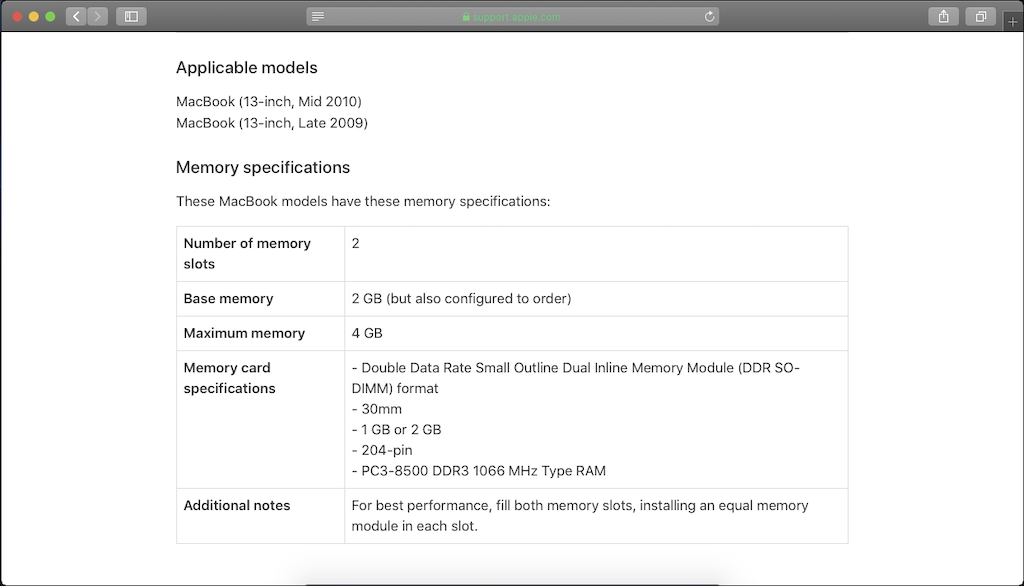
Apple 공식 사이트에선 각 Memory Slot에 2GB씩 최대 4GB 설치를 권장합니다.
Every Mac에서 실제 적용 가능한 상한선을 확인해 봅시다. 8GB까지 인식 가능하다고 적혀있네요.
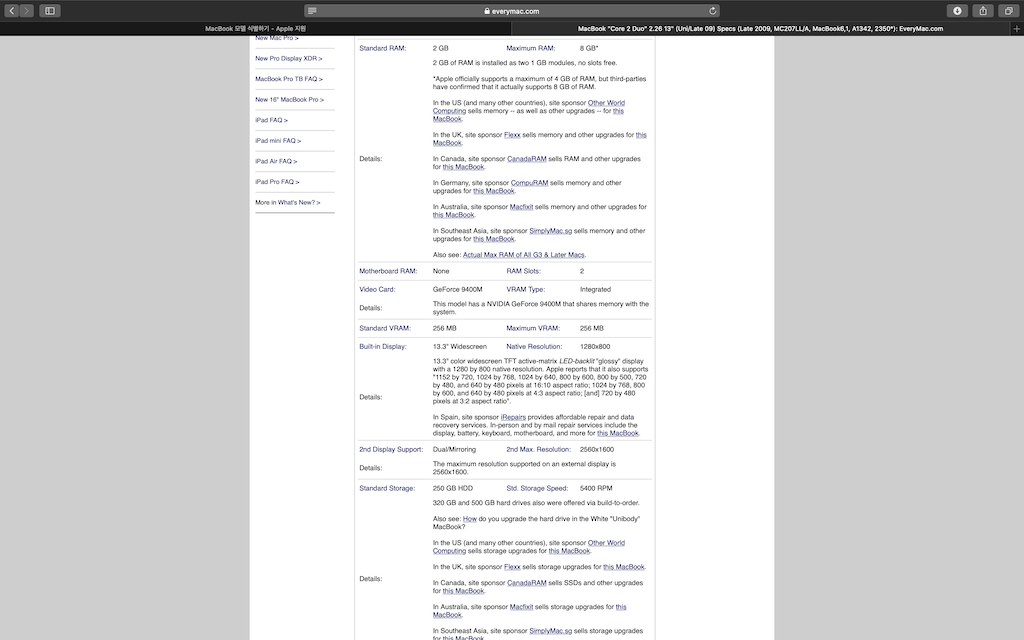
믿고 질러 봅시다. DDR4 규격의 RAM이 일반화되어 이젠 상대적으로 구하기 어려운 DDR3 4GB RAM 입니다.(쿠팡 만세~!) 예전엔 RAM을 구매하면 알루미늄 호일에 둘둘 말린 상태로 받았던거 같은데 이 제품은 포장도 깔끔하네요. 참, Memory Spec을 꼼꼼하게 확인하고 구매해야 합니다
- DDR3 4GB 1066MHZ (PC3-8500)

3. Memory Install
MacBook(흔히 말하는 흰둥이…)의 하판입니다. 십자(+) 드라이버로 나사를 풀고 하판을 분리합니다.

하판을 분리한 모습입니다. 과거에 HDD를 SSD로 교체하였습니다. ODD를 빼고 추가 SSD(혹은 HDD)를 설치하는 사례도 있습니다.

Memory Slot입니다. 양측의 걸쇠를 바깥으로 벌리면~

짜잔~!하고 램이 비스듬히 세워집니다. 살살 잡아 당겨서 뺀 다음, 새로운 RAM으로 교체하고 눌러서 ‘달칵’ 소리가 나게 끼우면 됩니다.(조립은 분해의 역순인거 다들 아시죠?)

4. Result
RAM Upgrade 완료 후, ‘메모리’ 탭에서 8GB 램을 정상 인식하는지 확인합니다.
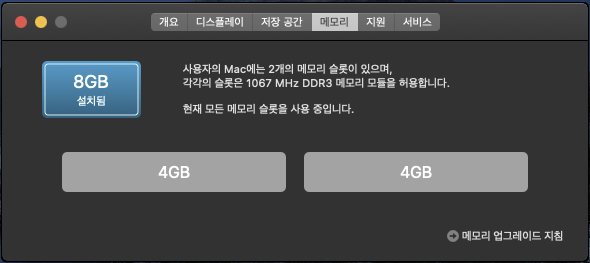
성공이네요~! 체감 성능도 좋아졌습니다. 오래 함께하길 기원합니다. >_<
댓글남기기